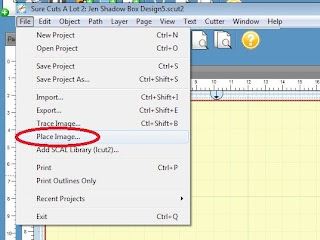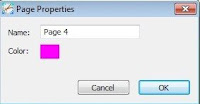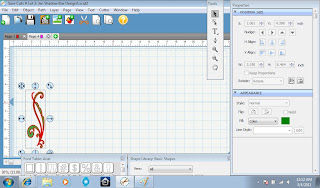I just finished designing a new shadow box layout in Sure Cuts A Lot and wanted to share it with you. I haven't finished this shadow box yet, this is just a sneak peek! I will share pictures of the finished shadow box along with the materials used in a future post.
Included in this post are tips to help you design your own projects in SCAL!
I like designing my layouts in SCAL for lots of reasons. I love seeing what the project will look like before I cut or print anything. This saves me from having to re-cut shapes because I didn't like the color or the size was wrong. Also, I like that I can design anywhere I can bring my mini computer - a scrapbook retreat, coffee shop, wherever! Once the design is complete, the process to put the project together is fast - just cut & glue!
Here are six helpful tips when designing your layouts in SCAL. I have included step-by-step instructions for each of the tips below.
Tip #1:
Select a large rectangle or square shape from the SCAL Shapes Library to create the background of your layout.
Select the shape from the Shape Library by clicking on it. In this example, I selected the horizontal rectangle.
Next, change the size of the shape to match your layout size. Change the width and height as shown in the circled area below.
In my example, the background is 20" wide by 10" tall.
Tip #2:
Change the color of the shapes to represent the color paper you plan to use.
To change the color of a shape, click on the colored box under Properties: Appearance (circled in Red below).
Then, select the color you want and click OK.
The shape should now be the color you selected.
Tip #3:
Add the photos you plan to use. I add my photos to the layout for design purposes only - I use photo editing software to print my photos. However, printing digital stamps, paper patterns, graphics, word art, etc. onto cardstock from SCAL works great!
To add a photo, click on the File menu and select "Place Image."
Then browse for the photo image on your computer, select the image, and click Open.
Then, change the size of the image to the size of the photo print.
Move the picture to where you would like it placed on the layout. I usually add all of my photos to the layout first. Then I move the photos around (via trial and error) to determine where I like each of them placed on the layout.
Tip #4:
Use shapes to create boxes for text, to show where paper and/or ribbon will be placed, etc. - the possibilities are endless! In my layout, I used rectangles to display where I plan to place a quote (taupe box) and the date the photos were taken (bottom right corner). Also, I used rectangles to represent the paper I plan to use (large brown rectangle in the background), to create my photo mats, and to represent where I will place ribbon (around the bracket frame, under the title).
Tip #5:
Use the Layer options to reflect how you would place the shapes, SVGs, and photos on the layout.
For example, in the screen shot below the circled photo is on top of the photo adjacent to it. I want the adjacent photo on top.
To fix the arrangement of the layers, click on the photo you want on top.
Next, go to the Layer menu and select Arrange-->Layer to Top
The photo selected should now be displayed above the other photo.
You can also move layers to the bottom (the background should always be at the bottom), or raise/lower the layers using the Layer menu. See all options under Layer menu-->Arrange.
Tip #6:
Add pages to your project for individual shapes and/or SVGs to be cut on your Cricut. This makes cutting so much easier and you can leave your designed layout intact on the first page.
To add a new page to the project in SCAL, click on the Add Page icon circled in Red below (green plus sign, next to the Page 1 header).
You can change the Name of the page if you would like, then Click OK.
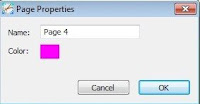
A new page should be displayed.
Go back to your design on Page 1 and Copy the shape or SVG to be cut and Paste it onto the new page you just created.
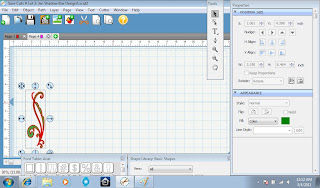
If the SVG is multi-layered, you can "Ungroup" the SVG (via the Object menu) and separate the layers to be cut individually.
I hope these tips were helpful for you and hope you try designing a layout in SCAL.
Update: I finished making this shadow box. Click
here to see it.
Thanks for stopping by,